Qpythonの基本的な使い方
起動画面
Qpythonを立ち上げた画面。

上の方から説明します。
起動画面の【「サインイン」の上の丸いアイコン】
タップすると、Qpythonフォルダの中の「projects」と「scripts」フォルダに入っている実行可能なpythonスクリプト(main.py)と、それを追加する「+ (add)」が1番下に並んでいます。

ここからは次のことができます。
- 作成済みプロジェクトやスクリプトを実行(アイコンをタップ)
- 新規にプロジェクトやスクリプトを追加(「+ (add)」をタップ)
- 作成済みのプロジェクトやスクリプトのショートカットアイコンの長押しメニュー
3. 長押しメニュー
作成済みのプロジェクト(緑色)やスクリプト(黄色)のアイコンを長押しすると

起動画面 【コンソール】
対話実行モードのコンソールが起動します。

>>> a=5 >>> b=6 >>> a+b 11
こんな感じで、一行ずつ入力し、enter キーで実行されます。
コンソールを抜けたいときは
>>> exit()
または、Android端末の戻るボタンを押すと

こんなのが出てくるので、
- コンソールを終了させたい場合は「いいえ」
- コンソールをまた後で立ち上げたいなら「はい」
通常は「いいえ」でいいかと思います。
起動画面 【エディタ】
スクリプトを書いていくエディタが起動します。
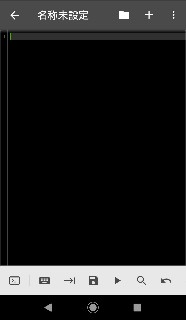
エディタのコマンド用ボタンの説明
1番上のこれから

- 1番左の「←」ボタンで起動画面に戻る。
- 編集すると「名称未設定」から「名称未設定*」に変わる。
- 「名称未設定*」で「←」ボタンを押すと次の警告が出ます。

- 【保存しない】は保存せず起動画面に戻る。
- 【取り消し】は起動画面に戻ることを取り消し。
- 【保存】はフォルダ名を指定して保存。
保存を押すと「ファイル名を指定して保存」

- 1番下「 .py」にファイル名を入力します。「あ.py」と入れています。
- 保存先のフォルダを選択します。
選択しなければqpythonに保存されます。上部にパスが表示されています。

ファイル名と保存先を選んだら【保存】ボタン。
作成したスクリプトファイルが保存されたら、上から緑色で「保存されました」と出て来ます。
※「あ.py」では保存してくれないみたい(笑)。じゃあ、も少し長いファイル名「テスト.py」で。
エディタのコマンド用ボタンの説明 【名称未設定】部分

「名称未設定」の所は、現在編集中のファイル名が入ります。
「テスト.py」を開けばそれに変わります。
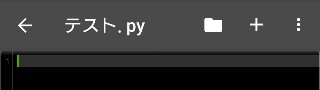
エディタのコマンド用ボタンの説明 【ファイル名の右 📁アイコン】
📁のアイコンをタップするとファイルダイアログ
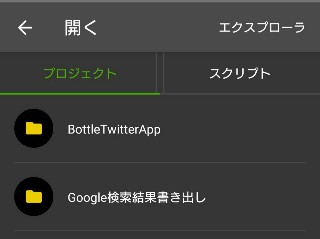
- 現在、緑色でプロジェクトが開いています。qpython/projects3(または projects2-7)のフォルダ内がその下に表示。
- スクリプトを選択すれば、qpython/scripts3のフォルダ内を表示。
- 1番右上エクスプローラでqpythonフォルダ全体を表示。
エクスプローラで表示されたフォルダやファイルを左にスライドすると
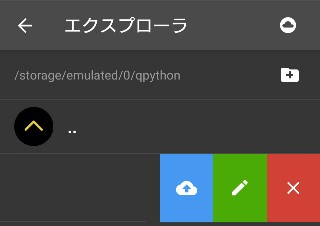
(注 : 「プロジェクト」「スクリプト」で左にスライドすると✏️か❌のみが出る)
起動画面の「サインイン」をタップした

- ✏️でファイル名の変更

❌でファイルやフォルダの削除

エディタのコマンド用ボタンの説明 【📁アイコンの右の「+」ボタン】
現在エディタで開いているのと別のファイルが新規作成できます。
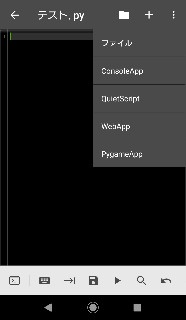
エディタのコマンド用ボタンの説明 【1番右の縦三点のボタン】
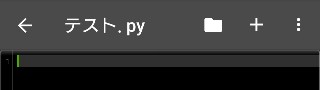
ここでエディタの設定
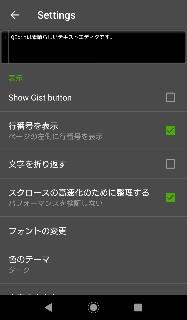
長くなりました。一旦ここで切ります。
次の投稿は、エディタの編集用ボタンの説明から。